Bakit lumabas ang mga walang laman na papel sa printer
Maraming mga gumagamit ang nahaharap sa isang sitwasyon kung saan ang printer ay naka-print na mga blangko sheet. Ang pag-uugali ng device na ito ay nakakalito, at kung minsan ay nahinto pa, kung ang isang kagyat na pangangailangan ay i-print ang dokumento, ngunit ang kagamitan ay tumangging magtrabaho nang normal. Ang isang madepektong paggawa sa aparatong maaaring maging sanhi ng maraming mga kadahilanan. Ang mga pinaka-karaniwan ay kailangang isaalang-alang nang mas detalyado.
Pag-iingat ng gumagamit
Bago naghahanap ng mga kadahilanan para sa malfunctioning ng device, print ng isang pahina ng pagsubok nang walang PC. Upang gawin ito, ang iba't ibang mga modelo ng mga device ay may sariling mga paraan: paglulunsad ng isang espesyal na pindutan na kailangan mong i-hold nang ilang sandali, isang kumbinasyon ng mga pindutan, isang pagpipilian mula sa menu ng serbisyo ng yunit, atbp. Kinakailangan na kumuha ng mga tagubilin sa iyong printer o multifunction printer at pag-aralan ang impormasyon tungkol dito.
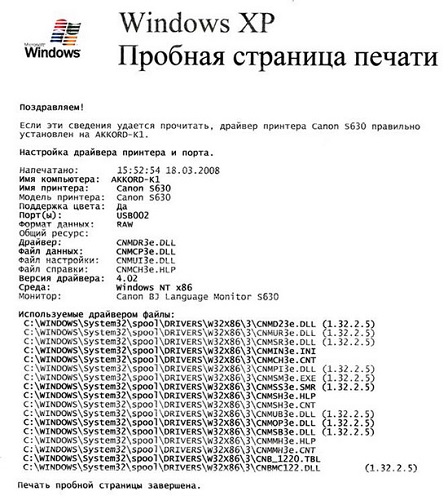
Kaya, nakita mo kung paano mag-print ng isang pahina ng pagsubok, sinimulan ang proseso at nakita na ang sheet ay hindi walang laman, ngunit may teksto. Nangangahulugan ito na mayroong pintura sa tangke ng tinta, at ang problema ay wala sa yunit. Ang dahilan dito ay maaaring nagtatago sa maling pakikipag-ugnayan ng aparato sa PC o sa kawalan ng pag-iisip ng gumagamit mismo.
Maling koneksyon
Minsan sa panahon ng proseso ng paglilinis, maaari mong i-hook ang USB cable sa pagkonekta sa PC sa printer at basagin ang connector. Kinakailangan upang maipasok at ilipat ang plug ng cable na rin upang matiyak na ito ay masikip sa socket.
Hindi inirerekomenda na gumamit ng iba't ibang mga extender ng cable, dahil ang electromagnetic interference ay maaaring magdulot ng mga problema sa pagpapatakbo ng aparato.. Bilang karagdagan, ang isang magandang cable ay dapat magkaroon ng mga filter ng ferrite na nagpapagaan ng pagkagambala.

Ferrite Cable
Protective film
Kung ang cartridge ay bago o pinalitan sa isang espesyal na sentro ng serbisyo, pagkatapos ay isang proteksiyon film ay natigil sa ito, na pinoprotektahan ito mula sa drying out o mula sa tinta butas na tumutulo. Kung ang pelikula na ito ay hindi inalis, ang makina ay hindi lamang "makita" ang bote ng tinta o ang pintura ay hindi maaaring dumaloy papunta sa print head (PG), o hindi ito ma-spray mula sa nozzle PG mismo. Ang problema ay malulutas pag-alis ng sticker mula sa mga chips, nozzles (kung matatagpuan ang mga ito sa cartridge) o mula sa isang butas sa tinta na rin kung saan ipinasok ang SG pipe (kung ito ay matatagpuan sa karwahe).

Maling pagpili ng papel
Kinakailangan upang suriin sa mga setting ng printer kung saan ang laki ng papel ay default. Kung mayroong isang papel ng ibang laki sa tray (naiiba mula sa isa sa mga setting ng makina), pagkatapos ay ang aparato ay makakagawa ng mga blangko sheet.
Upang itama ang mga setting, gawin ang mga sumusunod:
- pumunta sa "Control Panel" PC;
- piliin ang "Mga Printer at Fax" o "Mga Device at Mga Printer", depende sa OS sa iyong computer;
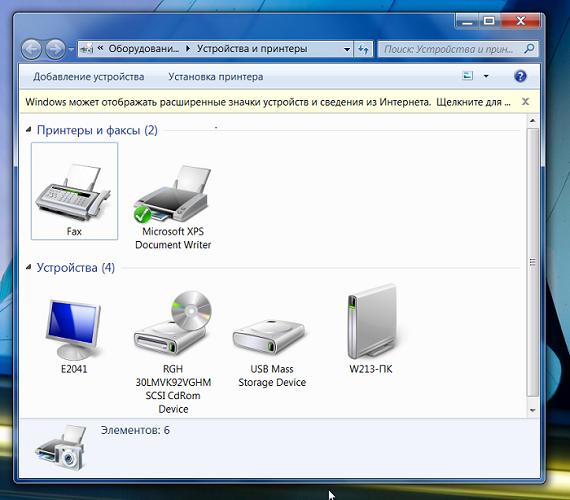
- piliin ang aparato (kung may ilan sa mga ito sa system) na hindi gumagana ng tama, at i-right-click ito (i-right-click);
- piliin ang menu na "Mga Setting ng Print" o "Mga Katangian" o "Mga Setting ng Printer" (depende sa modelo ng makina at sa OS na ginamit);
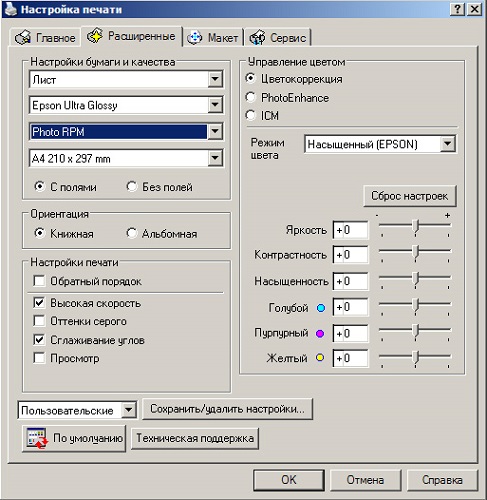
- Magbubukas ang isang window kung saan kailangan mong piliin ang laki ng default na papel na tumutugma sa isa sa tray ng printer.
Upang subukan ang pag-print, nang hindi umaalis sa menu ng mga katangian ng device, pumunta sa "General" na tab, maaari kang mag-print ng isang pahina ng pagsubok sa pamamagitan ng pag-click sa "I-print ang isang pahina ng pagsubok".
Pag-crash ng software
Kadalasan lumabas ang puting mga sheet kapag hindi tama ang naisakatuparan na dokumento sa isang teksto o graphic editor (posibleng blangkong pahina).Upang malaman, buksan ang "File" na menu at piliin ang "Preview" na linya. Magbubukas ang isang window kung saan maaari mong tingnan ang lahat ng mga pahina na inihanda para sa pag-print. Kung nahanap ang mga blangkong pahina, tanggalin ang mga ito.
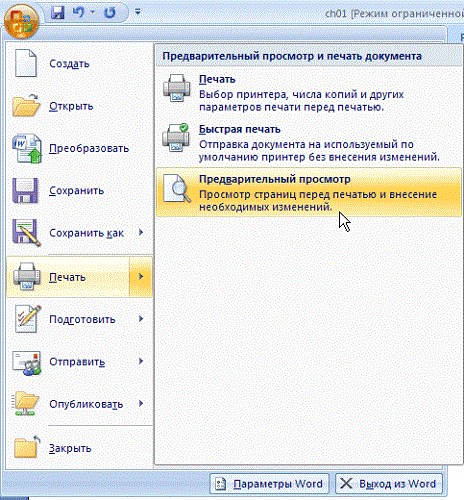
Inirerekomenda rin na subukan ang pag-print ng anumang dokumento mula sa ibang programa. May mga kaso kapag ang printer ay hindi "nais" upang gumana sa anumang editor.
Maling mga setting
Ang lahat ng mga modernong printer ay nakakonekta sa computer sa pamamagitan ng USB port. Ngunit may mga pagkabigo ng software kapag ang naunang naka-install na mga setting ng device ay "lumipad", at nagsisimula ito alinman upang makabuo ng mga blangko sheet, o upang tumayo at gawin wala, kahit na ito ay nakasulat sa screen ng computer sa window ng programa ng aparato na naka-on ang pag-print.
Ang suliraning ito ay malulutas bilang mga sumusunod: pumunta sa window ng mga katangian ng device sa tab na "Ports". Matapos ang isang kabiguan sa linya ng port na kung saan ang printer ay dapat gumana, karaniwang may isang LPT1 port. Pumili mula sa listahan ng drop-down na "USB Virtual printer port para sa USB".
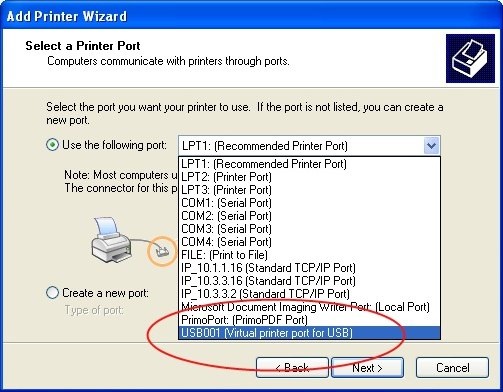
Gayundin sa mga setting ng device, kailangan mong makita kung ang check mark ay hindi naka-check sa harap ng linya na "I-print ang teksto lamang" o "I-print lamang ang larawan". Kung ito ang kaso, depende kung aling file ang ipinadala para sa pagproseso (text o graphic), ang printer ay maglilimbag ng mga blangkong pahina.
I-print ang korapsyon ng file
Kapag nagpadala ka ng isang dokumento upang i-print, ang sistema ay lumilikha ng isang espesyal na file na naglalaman ng impormasyon tungkol sa naka-print na queue. Minsan dahil sa pagkabigo ng software, ang file na ito ay nasira, at ang tamang operasyon ng yunit ay maaaring masira. Samakatuwid, kailangan mo munang subukan na makatarungan malinaw na queue ng pag-print: pumunta sa "Control Panel" → "Mga Device at Printer" at i-right-click sa kinakailangang makina, pagkatapos ay piliin ang linya na "View Print Queue".
Magbubukas ang isang window kung saan kailangan mong tanggalin ang lahat ng mga linya.
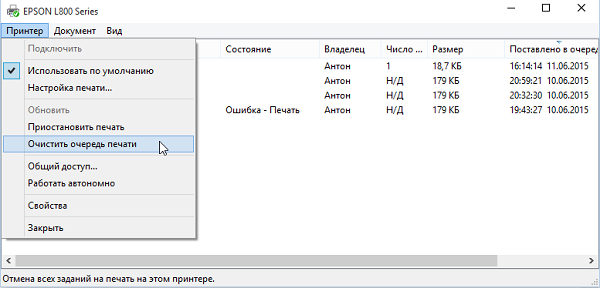
Sa karamihan ng mga kaso, ang queue ay maaaring malinis. Kung hindi ito gumagana, kakailanganin mo Itigil ang serbisyo ng Spooler ng Print:
- i-right click sa icon na "My Computer", halimbawa, sa explorer;
- piliin ang "Pamamahala";
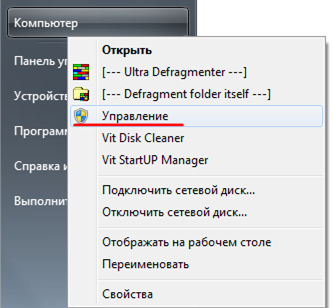
- hanapin ang "Mga Serbisyo at Mga Aplikasyon" sa kaliwa at i-double click dito gamit ang kaliwang pindutan ng mouse (LMB);
- piliin ang "Mga Serbisyo" at sa kanang bahagi ng window hanapin ang "Print Spooler";
- pagkatapos ng pag-click sa kanan sa linyang ito, lilitaw ang menu, kung saan piliin ang "Itigil";
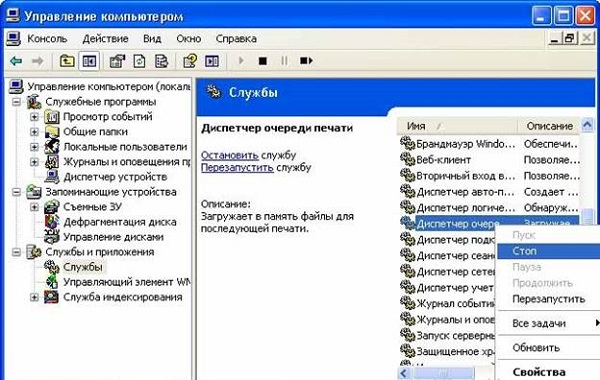
- pagkatapos ay kailangan mong ipasok ang "C: \ WINDOWS \ system32 \ spool \ PRINTERS" (walang mga quote) sa address bar ng explorer at tanggalin ang lahat ng mga file sa nahanap na folder;
- bumalik sa "Mga Serbisyo", at piliin ang "Print Manager", mag-click sa "Start".
Kaya, ang anumang mga error na nauugnay sa queue ng pag-print ay aalisin.
Problema sa pagmamaneho
Ang mga driver na "lumilipad" ay maaaring makagambala sa wastong pakikipag-ugnayan ng PC sa printer. Kaya inirerekumenda mag-upgrade ng hardware. Upang gawin ito, kailangan mong i-download ang driver mula sa website ng tagagawa ng iyong unit, o i-install ito mula sa disk na dumating sa device. Ngunit bago i-update ito ay inirerekomenda upang alisin ang lumang driver.
- I-off ang aparato, tanggalin ang cable mula sa PC at i-unplug ang power cord.
- Pumunta sa PC sa sumusunod na paraan: "Control Panel" → "Device Manager".
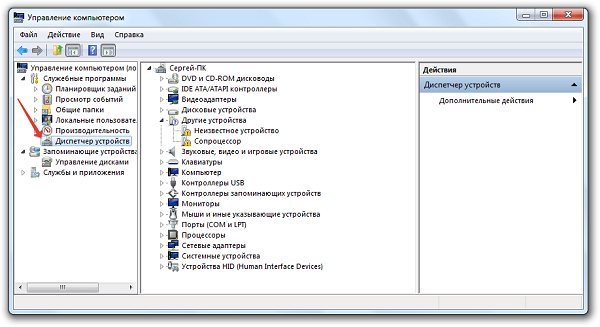
- Mula sa listahan ng mga kagamitan, piliin ang printer na kailangan mo at i-double click dito gamit ang LMB.
- Mag-right-click sa pangalan ng device at piliin ang "Tanggalin ang aparato".
- Pagkatapos alisin ang aparato mula sa system, inirerekumenda na i-restart ito.
- Pagkatapos ma-restart ang OS, simulan ang pag-install ng bagong driver at sundin ang mga tagubilin ng wizard ng pag-install. Maaari mo ring gawin ito sa tagapamahala ng device, kung saan dapat mong i-click ang "I-update ang configuration ng hardware" (pagkatapos na kumonekta sa printer at i-on ito), piliin ang hindi kilalang kagamitan na lilitaw at pagkatapos i-click ang RMB, i-click ang "I-install ang driver". Hinihikayat ka ng system na pumili ng isang driver mula sa Internet o mula sa isang PC disk. Tinutulungan ng pamamaraang ito kapag ang mga na-download na file ng pagmamaneho ay walang file sa pag-install (executable file).
Pamamagitan ng antivirus o virus
Kung ang isang programa ng anti-virus ay gumagambala sa pagpapatakbo ng device, kailangan mong baguhin ang mga setting dito.
Kadalasan, ang mga problema sa pagpi-print ay nangyayari sa mga printer ng network (konektado sa pamamagitan ng isang lokal na network).
Upang mapupuksa ang mga epekto ng mga kagamitan sa anti-virus, kailangan mong pumunta sa mga setting ng programa sa sumusunod na paraan: "Mga Setting" → "Mga setting ng firewall" → "Mga katangian ng network". Pagkatapos nito, dapat mong piliin ang iyong network, i-right-click ito at piliin ang "Trusted". Pagkatapos ng mga pagkilos na ito, ang yunit ay gagana nang walang problema.
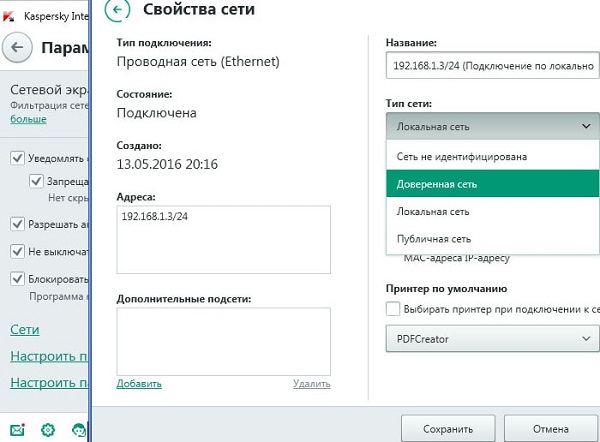
Kung nag-crash ang aparato matapos ang isang PC ay napinsala ng isang virus, kailangan mong muling i-install ang driver sa paraang inilarawan sa itaas.. Siyempre, bago i-install ang driver ng PC, kailangan mong linisin ang virus mula sa mga espesyal na programa.
Lumalabag ang software sa hardware
Ano ang dapat gawin kung mayroon kang luma na printer, at ang OS sa computer ay ang pinakabagong bersyon o mas bago kaysa sa kinakailangan sa manual ng hardware, at ito, sa kabila ng naka-install na driver, ay hindi gumagana ng maayos, naglalabas ng mga blangkong pahina? Sa kasong ito, maaari mong gamitin ang isang espesyal na programa (emulator) na nagbibigay-daan sa iyo upang i-install ang isang mas lumang OS sa iyong operating system. Sa kasong ito, ang hindi napapanahong OS ay gagana sa virtual machine at hindi nakakaapekto sa operasyon ng pangunahing sistema.
Ang program na ito ay tinatawag na VirtualBox (Virtual Box), at maaari mong i-download ito nang libre mula sa Internet. Susunod na kailangan mong i-download ang pamamahagi ng isang hindi napapanahong OS, kung saan ang iyong printer ay maaaring gumana, at i-install ito sa isang virtual machine na nilikha ng programa ng VirtualBox. Ang lahat ng mga tagubilin kung paano i-install ang shell at i-configure ang kagamitan ay matatagpuan sa paglalarawan para dito.
Mga teknikal na malfunctions
Kabilang sa mga teknikal na malfunctions ng device ang mga problema sa cartridge o ang print head, pati na rin ang kabiguan o pag-block ng ilang mga yunit ng yunit.
Ang tinta ay tumakbo o pinatuyo
Ang mga cartridge ng tinta na tumatakbo ay maaaring maging sanhi ng mga blangko na sheet. Sa kasong ito, kailangan mong palitan ang kartutso o mag-refill ito (kung ito ay maaaring ma-ulit).
Sa kaso kung ang printer ay hindi ginagamit para sa isang mahabang panahon, tinta ay maaaring tuyo sa mga nozzles ng print ulo. Kung mangyari ito, kakailanganin mo paghuhugas o paglalambing sa kartutso (kung ang PG ay matatagpuan sa tangke ng tinta, halimbawa, tulad ng sa Canon o HP cartridges) o sa parehong pagkilos, ngunit may isang hiwalay na ulo.

Dahil sa kawalan ng kakayahan ng user, maaaring tumaas ang tinta sa head print, halimbawa, kung ang koryente ay pinutol sa panahon ng operasyon ng aparato at ang karwahe ay hindi pumasok sa parking space, ngunit huminto sa ibang lugar sa makina. Sa kasong ito, ang tinta na naroroon sa mga nozzle ng GHG ay nakalantad sa hangin sa loob ng mahabang panahon, pinalabas ito. Matapos ang pagpapatayo ng pintura, itatapon nito ang mga capillary ng ulo.
Upang maiwasan ang pagpindot sa tinta, kakailanganin mong manu-manong ilipat ang karwahe nang bahagya sa kanan, ilagay ang isang gasa napkin na may pre-moistened na may dalisay na tubig o tubig para sa iniksyon (hindi malito sa saline solution) sa ilalim ng makina at "patakbuhin" ito sa isang karwahe. Ang kapal ng napkin ay sapat na para sa PG na makipag-ugnay dito. Pagkatapos na buksan ang kapangyarihan, tanggalin ang panyo at i-on ang kurdon ng kapangyarihan ng aparato sa socket, pagkatapos ay i-on ang printer at maghintay hanggang ito ay gumaganap ng self-diagnosis at iparada ang PG.
Malfunction assembly units
Ang hitsura ng malinis na mga sheet ay maaaring dahil sa sobrang init ng ulo ng pag-print, na may matagal na operasyon ng makina (na may malaking volume ng pag-print). Sa kasong ito, ang madulas ay aalisin sa pamamagitan lamang ng paglamig ng SG, kung ang aparatibo ay nakapatay ng kaunti.

Hindi rin ibinukod print ang kabiguan ng ulo o burnout ng maliit na tilad sa loob nito. Kung ang aparato ay hindi naka-print ng isang pahina ng pagsubok nang hindi gumagamit ng isang PC, may mga suspicion na ang problema ay nasa ulo (kung walang mali sa tinta at mga nozzle).
Hindi praktikal na baguhin ang nasunog na print head, kung ito ay hiwalay sa tangke ng tinta, dahil ang gastos nito ay halos katumbas ng halaga ng isang bagong aparato.Kung ang ulo na naka-install sa tangke ng tinta ay may sira, kakailanganin mong palitan ang cartridge na may bago, bagaman ang presyo para sa ito ay masyadong malaki.
Kung ang isang laser printer ay nagpi-print ng puting mga sheet, ito ay nagpapahiwatig photodrum faults o tungkol sa problema sa mga contact.

/rating_off.png)











